Auto CAD
AutoCAD
Auto- Itself or Automatically.
CAD- Computer Aided Drafting and Designing.
AutoCAD is introduced by the company AUTODESK INC.,
In the year 1982.
AutoCAD is the technical software package, which is developed by Americans.
AutoCAD secondary file name or extension (path) file name: *.dwg.
(Dwg is drawing).
It is mainly used in the fields are:
Architectural,
Civil,
Mechanical,
Electrical and Electronics,
Scientific,
Tools designing,
Interiors,
Floorings and any other constructions.
Advantages of AutoCAD:
1) Drawing can be prepared more quickly and accurately with CAD than with traditional methods.
2) Reduction of drafting labor.
3) Reduction in turnaround time.
4) Direct cost saving.
5) High accuracy.
6) Number of Original Print outs
7) Long and Compact Storage
8) Easy Modifications
CAD is the basic technical software package before learning
Catiya, Pro-E, Master-Cam, Micro station version and Archie-cad.
In AutoCAD previous versions like: AutoCAD 2009, 2010, 2011,2012,2013,2014.
In market AutoCAD-2014 is the Latest.
Starting AutoCAD:
Start
Programs
Autodesk
AutoCAD-2010
AutoCAD-2010. (Click or enter).
(Or)
If AutoCAD-2010 icon is available on desktop make a double click on it.
When we are starting AutoCAD we get a "startup" dialogue box on that
We have 4 options
1) Open a drawing : To see the previous saved files directly
2) Start from scratch : To create a new drawing
3) Use a Template : To insert the default template browses
4) Use a Wizard : To create a new drawing like start from scratch
Select (click) Start from scratch
Default settings:
1) Imperial (feet and inches)
2) Metric
Select (click) Metric.
Then we are entered to the AutoCAD classic window:
On that 1) Title Bar: ((AutoCAD-2010 (Drawing1.dwg) with minimize maximize close Buttons.)
2) Menu Bar: ((file, edit, view, - - - - - - help.) with drawing work sheet & minimize maximize close Buttons.)
3) Several Tool bars
4) Command Bar
5) Drawing area or Working area (black color screen)
6) Status Bar: (snap, grid, ortho - - - - - Model)
In this class window drawing area is the major part of the window
By default cursor with pick box and ucs-icon are placed on the drawing area.
Ucs-user co-ordinates(x, y) system.
In AutoCAD we are using 2d and Basic 3d.
When we are start AutoCAD we get 2d default
Start 2d:
2dà 2 dimensional or directional.
In this x, y axis is used.
X-Length(right)
Y-width (height or top)
2d is the top view is of any object.
Screen setup (Paper settings):
Screen setup is the most important before do any drawing.
This setup is depending on 4 basic commands.
All are depending on Commands in AutoCAD:
Commands:
1) Units:
Units enter (type on command line)
We get drawing units box on that do some changes
Length type = Decimal (or) Architectural Angle type=decimal degrees
Precision = 0 (or) 0’-0” Precision = 0
Insertion Scale:
Millimeters (or) Inches
Lighting:
International
Click ok.
2) Limits:
Type on command line Limits enter
0, 0 enter (lower left corner)
100,100 enter (upper right corner).
3) Grid:
Grid enter 10 enter
10 is the spacing between any 2 co-ordinates.
F7 is the toggle key to on/off grid.
By default grid will not displayed beyond limits.
Ds enter or Right click on the grid (Status bar)
We get Draft Settings:
Remove the tick mark on
Display grid beyond limits in Grid Behavior box.
4) Zoom:
Zoom enter all enter
These all are changed as per drawing requirements.
Draw tool Bar:
Line is depending on ortho mode.
Ortho is on: If ortho is on the line moves in straight angle directions
Like (0, 90,180,270 directions).
Ortho is off: If ortho is off the line moves in any directions or move with cursor
F8 is the toggle key to on or off the ortho
(Or)
Press the ortho button on status bar using cursor on/off.
Command entry for to draw a line:
Line or L enter click on the screen f8 on/off enter.
Erase:
Erase the entire drawing.
E enter select the object enter (single erase).
E enter all enter enter (total erase).
Undo:
To get back the previous action
Ctrl+z (or) u enter
Redo:
To reget back the previous action.
Ctrl+y.
Undo and Redo buttons on Standard Toolbar:
Undo redo
Selection:
Similar selection:
The selection starts from left to right half of the selection.
The color of selection is blue.
After selecting we get grips (blue color dots) then press delete key.
Group of selection:
The selection starts from right to left. The color of selection is green. After select press delete.
Construction Line:
Creates an infinity lines with entity (no limit).It has no starting point and endpoint. It is also called as "XLine"
Command entry for to draw XLine:
XL enter click on the screen ortho (f8) on/off draw some lines then do enter (Last enter is the exit of any command).
In Xline we have some sub commands to draw Horizontal, Vertical, Angle and Offset Xlines.
Ortho on Xline
Ortho (f8) off Xline.
XL enter h enter click on the screen enter.
XL enter v enter click on the screen enter.
Xl enter a enter 45/-45 enter click on the screen enter.
45 degrees Xline -45 degrees Xline.
Draw one line in any direction.
XL enter O enter 10 enter select the object (line) click on the screen enter
Offset makes a particular distance between any two lines as per requirement.
Ray line:
Creates an infinity semi construction lines.
Command entry for to draw Ray line:
Ray enter click on the screen ortho (on/off) enter.
Ortho on Ray line Ortho off Ray line
Poly line:
Creates a continuous line, arc and width line using polyline.
Poly line is group of entity.
Command entry for polyline: PL
Line with Arc using polyline:
PL enter click on the screen
Mouse direction right f8 on 50 enter
Mouse direction down a enter 30 enter
Mouse direction left line enter 50 enter c enter
Pl- polyline
50-line length
a- Arc
30- Arc length
L-line
C-close.
Width line using polyline:
PL enter click on the screen w enter 2 enter 2 enter draw an object.
w-- Width
2-- Starting width
2-- Ending width.
Using Polyline create an arrow:
PL enter click on the screen
W enter 0 enter 5 enter 10 enter (mouse right direction)
W enter 0 enter 0 enter 40 enter
W enter 5 enter 0 enter 10 enter enter.
Polygon:
Creates an equilateral polyline
Polygon has Minimum sides-3
Maximum sides-1024
Polygons are 3 types
1) Edge Polygon
2) Inscribed Polygon
3) Circumscribed Polygon
1) Edge polygon:
Pol enter 6 enter e enter click on the screen 30 enter
Pol- polygon
6- No of sides
e- Edge polygon
30- Length of polygon.
2) Inscribed Polygon:
Creates a polygon inside circle.
Pol enter 6 enter (0, 50) enter I enter 30 enter
C enter (0, 50) enter 30 enter.
(0, 50)- Center points for polygon and circle
I - Inscribed polygon
30 - Radius of a circle
C - Circle.
Inscribed Polygon:
3) Circumscribed polygon:
Creates a polygon above circle
Pol enter 6 enter (100, 50) enter
C enter (100, 50) enter 30 enter.
100, 50 -center points for circle and polygon
C - Circumscribed polygon
C- Circle
30- Circle radius.
Creates 4sidelines at time like rectangle or square.
(or)
Creates a polyline rectangle.
1) Normal rectangle:
Rec enter click on the screen @ 50, 40 enter
Rec- rectangle
50 -length of rectangle
40- Width of rectangle.
2) Width rectangle:
Rec enter W enter 2 enter click on screen @ 50, 40 enter.
w- Width for rectangle
2- Width thickness for rectangle.
To come back for normal rectangle rec enter W enter 0 enter click on the screen @ length, width enter.
3) Chamfer rectangle:
Rec enter C enter 5 enter 5 enter click on screen @50, 40 enter.
C -Chamfer
5 -first chamfer distance in length (x-axis) side
5 -second chamfer distance in width (y-axis) side.
To come back for normal rectangle rec enter c enter 0 enter 0 enter click on screen @ length, width enter.
4) Fillet rectangle:
Rec enter f enter 10 enter click on the screen @length, width enter.
f -fillet
10- Fillet radius for rectangle.
To come back for normal rectangle rec enter f enter 0 enter click on screen @ 50, 40 enter.
5) Width with Chamfer rectangle:
Rec enter W enter 2 enter c enter 5 enter 5 enter click on the screen
@ Length, width enter.
Creates an arc with specific radius or diameter, length, angle with direction.
Arcs are different types
1) 3 points arc:
A enter click on the screen anywhere 3 points.
Figure:
2) Start, center, end.
(Or)
Center, start, end.
Draw one base 60mm line (object).
Select the option in draw menu arc (start, center, end)
Click on the 3 points (start, center, end).
Figure:
3) Start, center, length.
(Or)
Center, start, length.
Draw one base line.
Draw àArcàStart, center, length (Or) Center, start, length.
Click on the 2 (start, center) points then give length of an arc 50 enter.
Note: Arc length is depending on base line length. We can give the arc length (diameter) less than or equal to base line length.
Figure:
(Or)
Center, start, angle.
Draw one base line
DrawàArcàStart, center, angle (or) center, start, angle.
Click on the 2 points after type the angle of an arc 55 enter.
Figure:
Select an option in draw menu arc click on the 2 points then give the radius of an arc 50 enter
Note: Arc radius is depending on base line length we can apply the arc radius greater than or equal to half of the base line length.
Select the option click on the 2 points then give angle 55 enter
7) Continue:
Creates a continuous arc.
Draw one arc
Draw menuàArcà Continue.
Creates circles with specific radius and diameter.
Circles are different types
1) Center Radius:
C enter click on the screen 20 enter.
C- Circle
20- Radius of circle.
2) Center Diameter:
Creates a specific diameter circle.
C enter click on the screen d enter 20 enter
d- Diameter
20- Dia of a circle.
Draw 2 lines in any direction, if u inserts a circle in those 2 end points.
C enter 2p enter click on the 2 lines 2 end points.
Draw 3 lines in any directions, if u inserts a circle in those 3 lines 3 points.
C enter 3p enter click on the 3 lines 3 points.
Draw 2 lines
c enter ttr enter click on the 2 lines anywhere 2 tangent points then give the radius of circle 20 enter.
Draw triangle if u insert a circle inside
Draw menuàcircleàtan, tan, tanà click on 3 lines 3 tangent points.

Creates an infinity filled circles and rings.
Do enter 10 enter 20 enter click on the screen enter
Do- Donut indicates command entry.
10- Inside dia of donut
20- Outside dia of donut.
Controls the filling of objects such as hatches, two-dimensional solids, and wide polylines.
Fill enter off/on enter.
Draw objects like donut, width rectangle, etc.
Fill on Fill off.
Draw 2 circles.
L enter Shift + Right click select tangent click on circle 1st tangent point
Again Shift + Right click select tangent click on circle 2nd tangent point.
Revision cloud:
Creates a polyline of sequential arcs to form a cloud shape.
Revcloud enter a enter 3 enter 3 enter click on screen move the end point across the end point, automatically it will closed.
Note:
The maximum arc length cannot be set to more than three times of the minimum arc length.
Ellipse:
Creates an ellipse with specific dimensions
El enter click on the screen f8-on show mouse direction 100 enter 20 enter.
El- ellipse
100- Major length of ellipse
20 -minor length of ellipse (center to nearest quadrant)
Ellipse arc:
Creates a semi ellipse
El enter a enter click on the screen (f8-on) 100 enter 20 enter (f8-off) click on ellipse anywhere 2 points.
Creates non-uniformity lines.
Spl enter click on the screen some points c enter enter
Spl- spline
c - Close
Spl enter click on the screen enter enter enter.
Single point:
Point enter àclick on screen
Multiple point:
Draw menu àpointsà multiple point
Click on screen do escape to exit the multiple point option.
Point style:
Used to change the points style and size.
Ddptypeàenterà select any oneà give the point sizeà click ok.
(Or)
Format menuàpoint style.
Divide:
Used to divide the object with no of equal segments.
Draw one object (100mm line)
Divà enter àselect the line 6 enter.
Measure:
Used to divide the objects with no of length segments (length segments means point to points distance)
Draw one object (100mm line)
Meà enter àselect the object (line) 19 enter.
Hatch and Gradient:
Hatch:
Fill with hatch pattern inside of the closed object.
In this hatch 2 types of hatch patterns will available.
Draw one closed object
H enter click on the hatch tab
Type: predefined
Pattern: bricks
Swatch: we get the selected pattern preview
Angle and Scale:
Angle: 0 scale: 0.75
Then click on add pick point button in boundaries
Click inside of the object enter click on the preview tab
After see the preview (space bar) enter do modify click ok
Type: user Defined
Angle: 45 spacing: 2
Double lines
Apply the hatch.
In user defined we get only lines in any direction
Associative:
Hatch moves along with object when you modified.
Non associative:
Hatch does not move along with object when you modified.
Hatch island detections:
Normal
Outer
Ignore
Select anyone in this apply hatch pattern.
Gradient:
Fill with color inside of the closed object.
H enter click on gradient tab (or) gradient enter
Select the colors and apply the gradient as like hatch.
Associative, Non associative and Island detections are same as like hatch.
Table:
Insert a table with specific row and column settings.
Table enter do modify on rows and columns settings click ok click on the screen.
Types the data select the data do modification on text formatting
Click ok.
If you want to edit or add new data double click inside of the cell.
To insert column and rows in table:
Select the cell we get table tool box
on that insert row above or below and insert column right or left using this tool box options we can edit the table then to esc.
Table Style:
We can change the title, header, data color, and font color, fill color and alignments also.
Ts enter click on new
Types the new style name (Cmtes) click on continue.
We get new table style:
Select the cell style do modify on general, text, borders properties.
Click ok select the new style name (Cmtes) do set current, close.
Note: using tables we can do some basic level mathematical calculations also.
Text styles:
Single line text:
DT enter click on the screen 5 enter 0 enter type the data
Enter enter.
DT -Data text
5 - Text height
0 - Rotation angle of text.
Edit text:
Used to edit the text.
Ed enter (or) double click on the text then edit text enter enter.
Using edit text we must insert underline, over line, degree, diameter, plus or minus symbols.
Apply edit text move cursor front the sentence type
%%u- underline
%%o- over line
%%d- degree symbol
%%p- plus or minus
%%c- diameter symbol
After insert any one enter enter.
Multiline text:
Used to insert the data with formatting on screen.
Mt (or) t enter click on the screen type the data select and modify on text formatting click ok.
Multiline text is a group of intity.
Layers:
Layers is the most powerful command in AutoCAD
Using layers we can apply different colors, different line types, and different line weights with locks.
La enter we get layers properties manager on that click “New layer (Alt+N)" we get new layer then type any name to identify that (Rectangle, Circle, Polygon, etc.)
Color:
Select the layer click on color column color box we get select color box select any one click ok.
Line-type:
Select the layer click on line-type column we get "select line type box" on that click "load" select any one line-type(A-Cad Iso 2w 100) click ok. Again select the same line-type (A-Cad Iso 2w 100) click ok.
Line weight:
Select the layer click on line weight column present line weight we get "line weight" box select any one line weight (0.30 mm) click ok.
Delete layer (Alt+d):
This button used to delete the layer
Select the layer click on "delete layer" button click on apply.
Set current (Alt+c):
This button used to set current the layer
When the layer was set currented impossible to delete.
Select the layer click on "Set current" button.
**Note: When we are applying layers we must keep "By layer" option in Properties.
We can create an infinity layers then apply ok.
Locks:
Freeze layer turn on/off:
Before apply any locks select the layer do set current click on the layer we get "Yes (or) No" select no click ok.
This lock used to show and hide the layer.
Yesè show the layer
No è hide the layer.
Lock (or) Unlock:
Lockè Impossible to erase and edit.
Unlockè Possible to erase and edit.
Blocks:
Make blocks:
Draw some objects
Block enter type the block name
Click on select object button select the object enter
Click on the pick point button click anywhere on the object click ok
Insert Block:
Used to insert the objects with increase or decrease scale factors
I enter select the name apply the scale factors and rotation angle click on ok and click on screen enter.
AutoCAD Design center:
System default files storage center.
ADC (ctrl+2) enter click on load button select the file name
Double click on blocks (or) drag and drop the objects.
Modify Tools
Erase:
Erase the entire drawing
Single erase:
E enter select the object enter.
Total erase:
E enter all enter enter.
Oops:
Showed the last erased part (object).
Oops enter.
Copy:
Creates duplicate items (objects) several times with or without specific distance.
Draw one object
Co enter select the objects enter give the base point (click particular inserting point) show mouse direction f8 on 30 enter 60 enter 90 enter (or) click on the second point enter.
Mirror:
Creates a copy with reflection (mirror) image.
Draw an object
MI enter select the object enter click on the mirror line 2 points
Yes(y)/no (n) enter
Offset:
Creates a copy with increase or decrease scale factors several times its maintains the particular distance between
Any 2 objects.
Draw one object
O enter 10 enter select the object click on screen enter.
Through Offset: Creates an object easily with specific distance.
O enter t enter select the object click anywhere on screen enter.
Array:
1) Rectangular array
2) Polar array.
Rectangular array: Creates a copy with number of row and columns settings.
Draw one object (rectangle 10, 20)
AR enter click on rectangular array
Rows-5 coloumns-4
Row offset- 25 (row offset is depending on object width)
Column offset- 15 (column offset is depending on object length).
Click on select object button
Select the object enter click on preview enter click ok.
Polar array: Creates a copy with rotate around the object.
Draw objects
AR enter click on polar array
Total number of items: 6
Angle to fill -360
Click on select object button
Select the object (small circle) enter
Click on pick center point button
Click center of object (big circle center)
Click on preview enter click ok.
Move:
Replaced the object one place to another place.
Draw one object
M enter select the object enter
Click on particular point on object (base point) click on the second inserting point.
Rotate:
Used to change the object direction with specific angle.
Draw one object
Ro enter select the object enter give the base point on object (click particular point) 45 enter.
Ro- Rotate
45- Rotation angle
Scale:
Used to increase or decrease the object scale factors with specific values.
Draw one object
SC enter select the object enter give the base point 2 (or) 0.5 enter
SC -Scale
2 - Increase scale factor (More than 1-increase)
0.5-Decrease scale factor (less than 1- decrease).
Note: When we are using scale objects all sides are changed at a time.
Stretch:
Used to expand the object to any side.
Draw one object
S enter select the object enter click and drag
Trim:
Used to erase the waste objects in entire drawing.
Draw some lines in opposite directions
TR enter enter click on the waste objects enter.
Note:
While objects have no supporting lines (objects) the trim is not accept.
Extend:
Used to extends the objects
Draw objects
Ex enter enter click on objects enter
Edges extend:
Ex enter enter e enter extend "e" (or) no extend "no"[e] enter click on the edges.
E - Edge extend
E- Extend.
Note: extend also need supporting opposite line.
Break at point:
Used to break the objects individually.
Draw one line
Select an option in modify toolbar select the object click on break point.
Break:
Used to break the object with specific distance.
Draw one object
Br enter select the object show mouse direction 30 enter.
Br -Break
` 30 -Breaking space distance.
Join:
Used to join the objects (lines).
Draw some lines in one direction without space.
J enter select the lines enter.
Chamfer:
Removes the edges of an objects
Draw 2 lines perpendicularly.
Cha enter d enter 5 enter 5 enter t enter trim "t" (or) No trim "n" enter click on the lines.
Fillet:
Removes the edges of an object with an arc shape.
Draw 2 lines perpendicularly.
F enter r enter 10 enter t enter trim "t" (or) No trim "n" enter click on the lines.
Region:
Make a group of closed objects.
Draw one closed object,
Reg enter select the object enter
When we are apply region that object become like 2d solid.
Explode:
Make a divide the objects individually.
X enter select the object enter.
P edit:
Pedit enter select line and right click select join and select one by one lines press enter enter.
Dimension Options
1) Linear:
Used to measure the dimension (Length) when the measuring line is in Horizontal or vertical.
Command entry:
Dli enter click on the 2 points click on the screen
Using Linear we can editing the dimension.
Dli enter click on the 2 points t enter type the new text enter click on the screen.
Linear with mtext using dim text editing:
Dli enter click on the screen 2 points M enter type the new text select the text do modification click ok click on the screen.
Linear with dim text angle:
Dli enter click on 2 points a enter 45 enter click on screen.
Linear with dim rotation:
Dli enter click on the 2 points r enter 30 enter.
In 30degrees rotation it shows the line length.
2) Aligned:
Check the dimension (length) when the line is in any angle direction.
Dal enter click on the 2 points click on the screen.
Dal enter click on the 2 points using mtext or text edit the dimension
Enter click on the screen.
3) Arc Length:
Used to the arc surrounding length (circumference).
Dimarc enter click on the arc click on the screen.
4) Radius:
Used to check the radius of an arc and circle.
Dimradius enter click on the circle or arc click on the screen.
5) Diameter:
Check the dia of an arc or circle.
Dimdia enter click on the arc or circle click on the screen.
6) Angular:
Check the angle between 2 baselines or arc.
Dan enter click on 2 baselines or arc click on the screen.
7) Center Mark:
Show the center mark of an arc and circle.
Dimcenter enter click on the arc or circle.
Note: To increase or decrease the center mark
DimCen enter 4 (or) 2 enter.
8) Quick dimension:
Show the dimension quickly without click on the 2 end points.
Qdim enter click on the object enter click on the screen.
9) Continue dimension:
Show the dimension continuously.
Dimcontinue enter click on the screen other points enter enter.
Zoom Commands:
Zoom all:
Show the all objects at a time on a screen according with worksheet.
Z enter A enter.
Z-zoom
A-all.
Zoom extents:
Show the surrounding object over all the screen.
Z enter e enter.
Zoom object:
Show the selected object over all the screen.
Z enter o enter select the object enter.
Zoom window:
Shows the particular require part over all the screen.
Z enter w enter create like a window on the particular part.
Zoom scale:
Zoom the worksheet as per require scale factor.
Z enter s enter 0.1 (or) 2 enter.
More than 1 increase zoom scale factor,
Less than 1 decrease zoom scale factor.
***When using less zoom scale factor some objects will shape out (circles and arcs)
With the help of regenerating command "region" we get the object shape back.
Zoom real time:
Zoom the work sheet increase or decrease.
Z enter enter drag the left mouse button down to up or up to down enter.
Zoom previous:
Shows the zoom previous action.
Z enter p enter.
Pan real time:
Used to move the work sheet anywhere on the screen.
Pan (p) enter drag the left mouse buttons anywhere on work sheet enter.
3D
3D -three dimensional or directional.
3d tool bars
1) View
2) Visual styles.
3) UCS-ll
4) Orbit
5) Modeling.
6) Solid editing.
VIEW:
Show the views (2D & 3D)
2D views:
Top
Bottom
Left
Right
Front
Back
In these 2d views commonly we are using 2D view "TOP".
3D views:
South west (SW) Isometric
South east (SE) Isometric
North east (NE) Isometric
North West (NW) Isometric.
In these commonly we are using 3D view: SW isometric.
Visual styles:
2d wire frame
3d wire frame
3d hidden visual style
Realistic Visual style
Conceptual visual style.
Realistic and conceptual visual styles are shade modes.
We get the object solid look in 3d hidden, Realistic and Conceptual visual styles.
ORBIT:
Used to show the object perspective view.
1) Constrained orbit
2) Free orbit
3) Continuous orbit
MODELING:
Box:
Box enter f8 on click on screen L enter 100 enter 100 enter 50 enter.
L-- Length
100-- Length of a box
100--width of a box.
50 -- Height of a box.
Box enter click on screen c enter 60 enter
C --cube
60- L, b, h of a box.
SOLIDS:
Box:
Box enter f8 on click on the screen
100 enter
100 enter
50 enter
Wedge:
Wedge enter f8 on Click on the screen
100 enter
100 enter
50 enter
Cone:
Cone enter click on the screen
30 enter
50 enter
Elliptical Cone:
Cone enter e enter
Click on screen 100 enter
20 enter
50 enter.
Cylinder:
Cylinder enter click on screen
30 enter
50 enter
Elliptical Cylinder:
Cylinder enter e enter click on screen
100 enter
20 enter
50 enter.
Sphere:
Sphere enter click on the screen
30 enter.
Torus:
Torus enter
100 enter
20 enter.
Planar Surface:
Plane surf enter click on screen
@100, 50 enter.
Helix:
Helix enter click on screen
30 enter
10 enter
50 enter.
Polysolid:
Height polysolid:
Polysolid enter h enter 20 enter click on screen draw polysolid.
Width polysolid:
Polysolid enter w 20 enter h 0.1 enter click on screen draw a polysolid.
Height& Width polysolid:
Polysolid enter h enter 20 enter w 20 enter click on screen draw polysolid.
Object polysolid:
Draw one 2d object
Polysolid enter apply the requirements o enter select the 2d object enter.
# selected object becomes likes a polysolid.
Polysolid Justification:
Polysolid enter j enter select any one ( left, Center, Right) enter
Draw the psolid.
*Extrude:
2d object becomes like a 3d object (solid).
Draw one 2d object.
Ext enter select the 2d object enter 30 enter.
Extrude with Taper angle:
Draw one 2d object.
Ext enter select the 2d object enter t enter 20 enter 30 enter.
Extrude along Path:
UCS-ii èWorld
Draw polyline path.
UCS-ii èRight
Draw 2 circles from starting of the spline path.
Ext enter select the objects (circles) enter p enter click on the path.
The extrude will go along the path.
Extrude is depending on the Extrude path direction
Whether the path is not shown properly the extrude will not accept.
Sweep:
It is better than extrude along path. It is doesn't depending on path direction.
Draw helix path
2 circles from Helix starting
Sweep enter select the circles (objects) enter click on path direction.
Revolve:
Draw 2d object with axis line.
Rev enter select the object click on axis 2 points 360 enter.
SURFACE or Mesh MODELING:
Box:
3d enter b enter click on the screen 100 enter 100enter 50 enter 10 enter.
100 -Length of surface box
100- Width
50- Height
10 - Z axis reference angle.
Wedge:
3d enter w enter click on the screen
100 enter
100 enter
50 enter
10 enter.
Torus:
3d enter t enter click on screen
100 enter (Torus radius)
20 enter (Tube radius)
10 enter (No of segments around the torus circumference)
5 enter (No of segments around the tube circumference).
Sphere:
3d enter s enter click on screen
30 enter (Base radius)
10 enter (Longitudinal segments around the sphere)
5 enter (Latitudinal segments around the sphere).
Cone:
3d enter c enter click on screen
30 enter (base radius)
10 enter (top radius)
50 enter (height of the surface cone)
10 enter (no of segments (sides) around the cone).
Dish:
3d enter di enter click on the screen
30 enter (Base radius)
10 enter (Longitudinal segments)
6 enter (Latitudinal segments.)
Dome:
3d enter do enter click on the screen
30 enter (Base radius)
10 enter (Longitudinal segments)
6 enter (Latitudinal segments.)
Pyramid:
3d enter p enter
20,20 enter
70,20 enter
70,70 enter
20, 70 enter @0,0,50 enter.
Mesh:
3d enter m enter
20,20 enter
100,20 enter
100,80 enter
20,80 enter
5 enter 9 enter.
select the grips then @0,0,20 enter.
SOLID EDITING:
Union:
club the solids
uni enter select the solids enter.
Subtract:
Used to make hallow shape
su enter select outer material (solids)enter inner material (solids)enter.
Intersect:
Used to show the inserted (clubbed) part
in enter select the solids enter.
Extrude Face:
Increase or Decrease the height of the solid face.
Solidedit enter f (face) enter e (extrude face) enter select the solid any face enter 10 (or) -10 (height of extrusion) enter 20 (taper angle) enter enter enter
Move face:
Used to move the solid inner face
Solidedit enter f enter m enter select the solid inner face enter give the base point give displacement 10 enter enter enter.
Offset face:
Used to increase or decrease the solid inner faces scale factors.
Solid edit enter f enter o enter select the solid inner face enter 10 or -10 enter enter enter.
10 decrease inner face
-10 increase inner face
Note: when u increase the inner solid height will decrease by default.
When u decrease the inner solid height will increase by default.
Rotate face:
Used to rotate the solid face with specific angle.
Solidedit enter f enter r enter select the solid any face enter click on any axis 2 points then 45 or -45 enter enter enter.
Taper face:
Used to apply the taper of the selected solid face.
Solidedit enter f enter t enter select the solid any face enter click on any axis 2 points then 20 or -20 enter enter enter.
Chamfer face:
Used to create a chamfer of a selected solid edge.
Cha enter select the solid any edge enter 10 (first chamfer distance) enter 10 (second chamfer distance) enter again select the solid same edge enter.
Fillet face:
Apply the fillet with specific radius of the selected solid edge.
f enter r enter 10 (fillet radius) enter select the solid edge enter enter.
Delete face:
Used to remove the fillet or chamfer face of the selected solid.
Solidedit enter f enter d enter select the chamfer or fillet faces enter enter enter.
Copy face:
Used to copy the face from one place to another place with specific distance.
Solid edit enter f enter c (copy face) enter select the face enter base point then displacement enter enter enter.
Color face:
Change the solid color face wise.
Solid edit enter f enter col enter select solid face enter select the color click ok. Enter enter.
Copy edge:
Copy the edges
Solidedit enter e (edge) enter copy enter select the solid edge enter
Shell:
Draw box
Select the option in solidediting toolbar
Select the solid
Select the removing face enter 2 enter.
Function Keys:
F1: Auto cad complete help
f2: Auto text window on/off
Previous used more than 6 commands storage window.
F3: Osnap on/off
Object snapping points show and hide like (end, mid, center, ---).
Os enter select all click ok
Os-object snap setting box.
F4: Calibrate the tablet turning on/off
f5: Isometric views shows (top, left, right).
F6: Ducs on/off 2
Display cursor labels
Ducs-Dynamic UCS
f7: Grid on/off
Spacing between any two co-ordinates.
f8: Ortho on/off
F9: Snap
Jumps the cursor from point to point depending on snap settings.
F10: Polar on/off
Shows the line length less than angle in polar massage box.
F11: Otrack on/off
Show and hide the object tracking lines.
F12: Dyn on/off
Used to show the screen command line, show line length with angle and track lines.

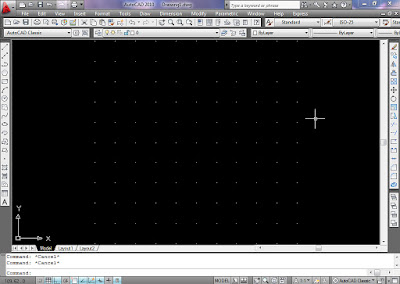

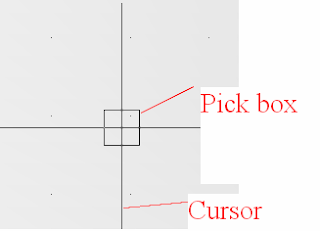
























































Thank you Uday..
ReplyDelete